An UpAutomate feed will pull all the new jobs from Upwork using the RSS Links you provided, but at the setup, you’ll have to attach the RSS links you wish to get the jobs from.
To get started, just go to Create Feed Page, type in a Feed name, select the RSS links you want to get the jobs from, and hit Add Feed. In the free tier, you’ll only be able to add 1 RSS Link. This is usually enough for freelancers who are getting started.

Now you’ll have to wait just a few minutes till your feed is fully set. Initially only a few jobs will be scraped, later on as new jobs are posted, your feed will grow and maintain a history of 300 jobs.
Here’s a Glimpse of what you can expect to See when your feed is all set, I’m going to give you a zoomed-in view of each section so I can point out some important details.
- Section 1: Job Cards View:
These are the jobs that are pulled from the RSS link and all the data including client side data is populated. We’re also doing some Validation scoring, which gives that colored green and red flags and a score at top right corner, you’ll learn about this later on.
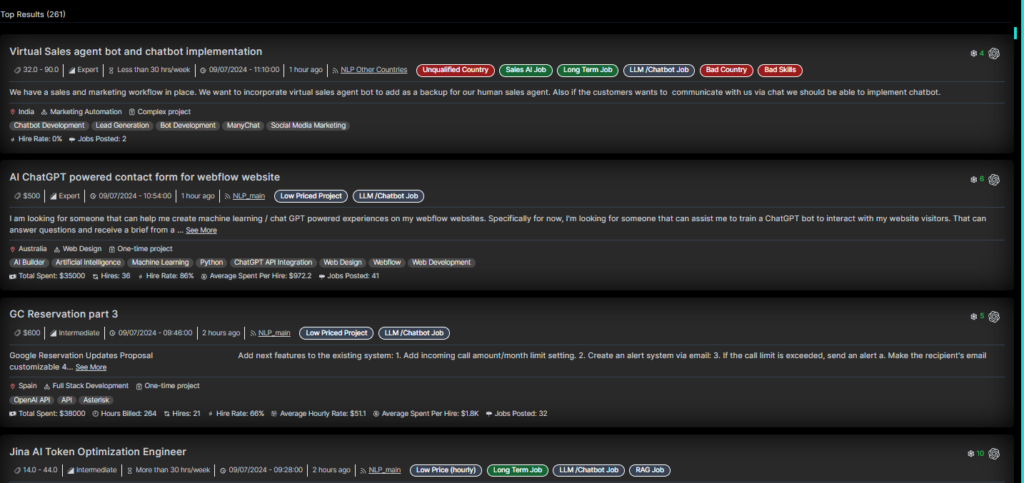
Job Cards are fairly simple, you can see all the important information regarding the job in one view, including client information like average hourly rate, Avg spent per hire and so on. This allows you to make a decision if the job is a good fit, to top it all, Validation Scoring (explained later) and flagging further enforces easy job selection.
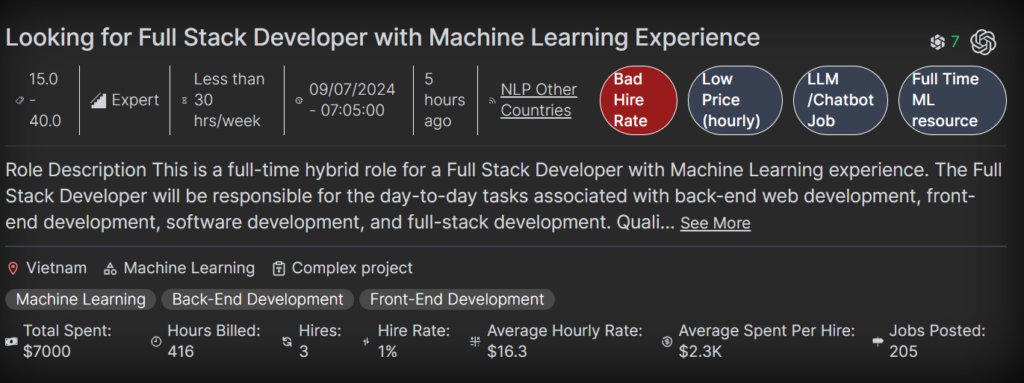
Note: Not all data is available for each job, for e.g. the clients often are new, so not all data points are available for everyone. Also, in Upwork clients sometimes post private jobs, these are the jobs that only logged in Upwork users can see and it’s not available publicly. We still get information for those jobs, but the total information about them is limited, these jobs are highlighted with the incognito Hat Icon.

- Section 2: Analytics View:
This view just tells you, when was the last jobs scaped (it’s done every few minutes), which RSS was used etc. It also gives you a few of your Validation counts remaining and Job Scrape count remaining. The limit resets every 1 hour. While the Validation limit depends upon your pricing plan, the job scraping limit is usually fixed as per user needs, it’s enough for any freelancer or agency needs and can be adjusted by talking with support.
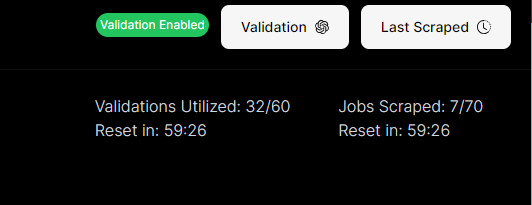
- Section 3: Standard Filters:
Just like filters on Upwork, UpAutomate also allows you to apply filters on the UpAutomate feed, one advantage is if you have multiple RSS links, you can apply same filters to all of them. Also among standard filters, you also have the option to exclude jobs from any country which is a very popular action.
Note: Because UpAutomate gets data from RSS Feeds and public Upwork pages, it does not get private job data that only logged-in users can see, these are Previous Clients, Payment Verified (although payment verified can be checked if you apply a filter if the client has spent money on the platform.) and Number of Proposals (Since UpAutomate gives you a job alert within minutes of it being posted so number of proposals might not be needed).
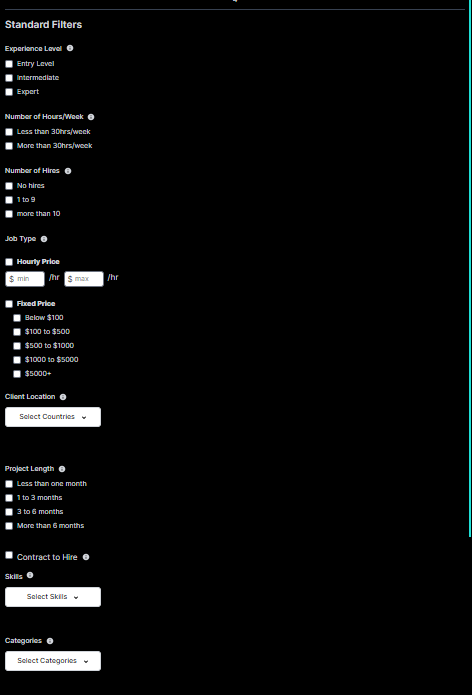
- Section 4: Client Filters:
One of the UpAutomate strengths is that it also gets data of the client side for each job, so you filter out low-quality clients. E.g. you can a Hire Rate threshold of 10%, so any job with a client below 10% would be filtered out. Each of these filter also has a threshold option in advanced settings which allows you to avoid applying the filter to new clients which could have a 0% hire rate at the start.
Note: I would suggest don’t use all client filters, later on you can penalize clients with bad metrics in the validation prompt.
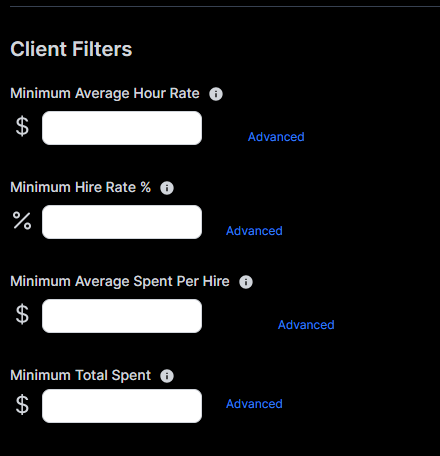
- Section 5: Validation Filters:
These are the validation filters and it’s the most important part of UpAutomate, this will be explained later on, but in short, the higher the score of each job, the better it should be for you.
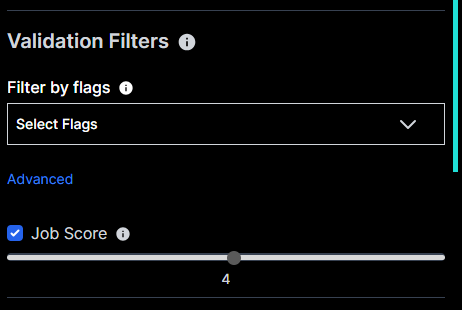
Additional Information: #
Client Filters: #
Client filters allow you to refine job listings by excluding clients based on specific criteria. Each filter typically consists of three parts:
- Base Value: This is the primary criterion for the filter. It excludes clients who fall below a specified value, such as an average hourly rate, hire rate percentage, average spent per hire, or total amount spent.
- Threshold (Optional): Some filters include a threshold feature. This ensures that the filter only applies to jobs where the client meets a minimum requirement, such as a certain number of billed hours, jobs posted, or hires. This helps avoid excluding new clients with limited activity on the platform.
- Enforcement: This feature ensures that the filter is applied to all jobs, even those lacking sufficient data. Enabling enforcement can exclude private jobs or those with fewer data points, so use it carefully.
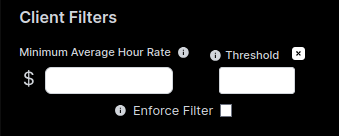
- Minimum Average Hour Rate:
- Exclude clients with an average hourly rate below this value. This filter is useful if you only want to work with clients who have good average hourly rates on the platform.
- Enabling this will make sure that this filter is only applied to jobs where clients have total billed hours equal to or greater than the threshold value. This is useful to avoid applying filters to new Upwork clients who have only billed a few hours on the platform.
- Checking this will make sure all jobs, even those that don’t have data, adhere to this filter. Note: This will usually exclude private Upwork jobs with fewer data points and those jobs where you can’t find the average hourly rate of clients, so be careful.
- Minimum Hire Rate %:
- Exclude clients with a hire rate below this value. This filter is useful if you want to avoid jobs from clients who have a habit of posting jobs but not hiring anyone.
- Enabling this will make sure that this filter is only applied to jobs where clients have total jobs posted equal to or greater than the threshold value. This is useful to avoid applying filters to new Upwork clients who have only posted a few jobs on the platform.
- Checking this will make sure all jobs, even those that don’t have data, adhere to this filter. Note: This will usually exclude private Upwork jobs with fewer data points and those jobs where you can’t find the hire rate of clients, so be careful.
- Minimum Average Spent Per Hire:
- Exclude clients with an average spent per hire (total spent divided by number of hires) below the threshold. This filter is useful if you want to exclude clients who habitually do not pay much per hire.
- Enabling this will make sure that this filter is only applied to jobs where clients have hires equal to or greater than the threshold value. This is useful to avoid applying filters to new Upwork clients who have only a few hires on the platform.
- Checking this will make sure all jobs, even those that don’t have data, adhere to this filter. Note: This will usually exclude private Upwork jobs with fewer data points and those jobs where you can’t find the total spent and number of hires of clients, so be careful.
- Minimum Total Spent:
- Exclude jobs where clients have spent less than the minimum total amount. This filter is useful when you only want to get jobs from clients who have spent significant amounts of money on Upwork.
- Enforce this filter to make sure all jobs adhere to this criterion.



